
Normally, pages in a Word document have either a portrait or a landscape orientation. Can you have landscape and portrait in Word?

Under Setting, choose which kind of border you want. You see the Borders and Shading dialog box, as shown. Go to the Design tab and click the Page Borders button. When you are working in a WordPad document, you cannot see a total page count or insert a page break.
#Cahnge margins mac word processor software#
Unlike many other word processing software titles, WordPad has no visual indicator as to where one page ends and the next page begins.
#Cahnge margins mac word processor how to#
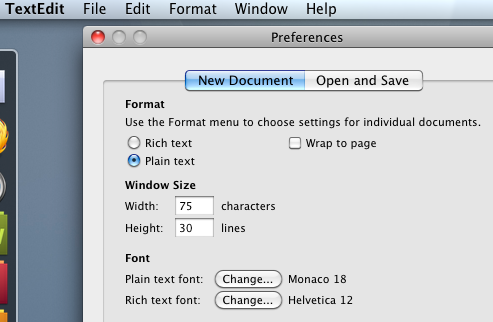
You can do the same with the bottom margin, but first you'll need to scroll down to the bottom of the page to reach the bottom margin's section of the ruler. Then click and drag either up or down to adjust the top margin (the gray section) until your desired margin width is achieved. As we did with the left and right margins, for the top margin, mouse over the border between the gray and white sections of the ruler until you see a Double Arrow icon appear. Step 2: To adjust the top and bottom margins, use the ruler that runs vertically to the left of the document. Do the same for the right margin, if desired. Then click and drag either left or right to adjust your margin (the gray section), until the margin reaches your preferred width. To adjust the left margin, mouse over the border between the gray and white sections until you see a white Double Arrow icon appear. The gray sections represent the margins and the white represents the space on the document where you're allowed to add text. Step 1: Adjust the left and right margins by using the ruler located horizontally above the document. If you want just a bit more control over each individual margin, you can use the two rulers that surround your document.
:max_bytes(150000):strip_icc()/001_changing-the-paper-size-in-word-4092588-5c53a120c9e77c000102bad2.jpg)
How to change margins in Google Docs using the ruler The margins in your document should automatically adjust to your specified measurements. Step 5: After you've added your desired measurements, click OK to save your changes. Under the section labeled Margins are four little text boxes in which you can input your desired measurement of each margin - in inches, for all four sides of the document: Top, Bottom, Left, and Right. Step 4: The Page Setup dialog box will appear. You may need to scroll down to see this option. Step 3: From the File drop-down menu, select Page Setup. If you want to apply margin changes to the whole document, just click on File. Step 2: If you only need to change the margins for a specific portion of text, then select the paragraph or lines and then click File, located in the top-left corner. Step 1: Open your desired Google Docs file or create a new one. This is the easiest way to change margins in Google Docs, because using the Page Setup option pretty much automates the adjustments for you. How to change margins in Google Docs using Page Setup In this guide, we'll go over both methods so you'll know how to adjust margins manually or automatically.


 0 kommentar(er)
0 kommentar(er)
